ピアノオンラインレッスンのご案内
ZOOM・LINEを使ったオンラインレッスンについて
新型コロナウィルス蔓延により学校や幼稚園、保育園の休校・休園が相次いでいます。
外出困難な場合はオンラインレッスンへの変更が可能です。
ご新規の方もオンラインレッスン受講が可能ですので、手順やオンラインレッスンの流れ(内容)をこちらに残したいと思います。
ZOOMの場合
事前準備:写真撮影&添付送信
前日または当日の午前中までに宿題のページ(スコア)を写真で撮り、LINEで送ってください
*レッスンで画面共有するので、該当ページを1枚に収めたものを撮って下さい
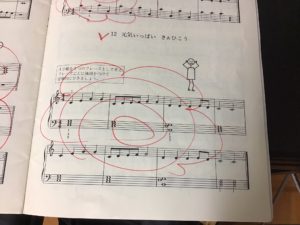
事前準備:セッティング1
無料ZOOMアプリをダウンロード&インストールしてください(まだお持ちでない方)
*画面のサイズ的にタブレットまたはPCがお勧めですが、スマホでも大丈夫です
◆パソコンMAC・Windows ZOOMサイトでダウンロード
◆スマホandroid Google Playサイトへ
◆スマホタブレットApple Apple Storeへ
事前準備:セッティング2
デバイスのオーディオ設定を行って下さい(レッスン前までに!)
PC:ZOOMアプリ右上の歯車マークから入る⇒全く同じように設定してください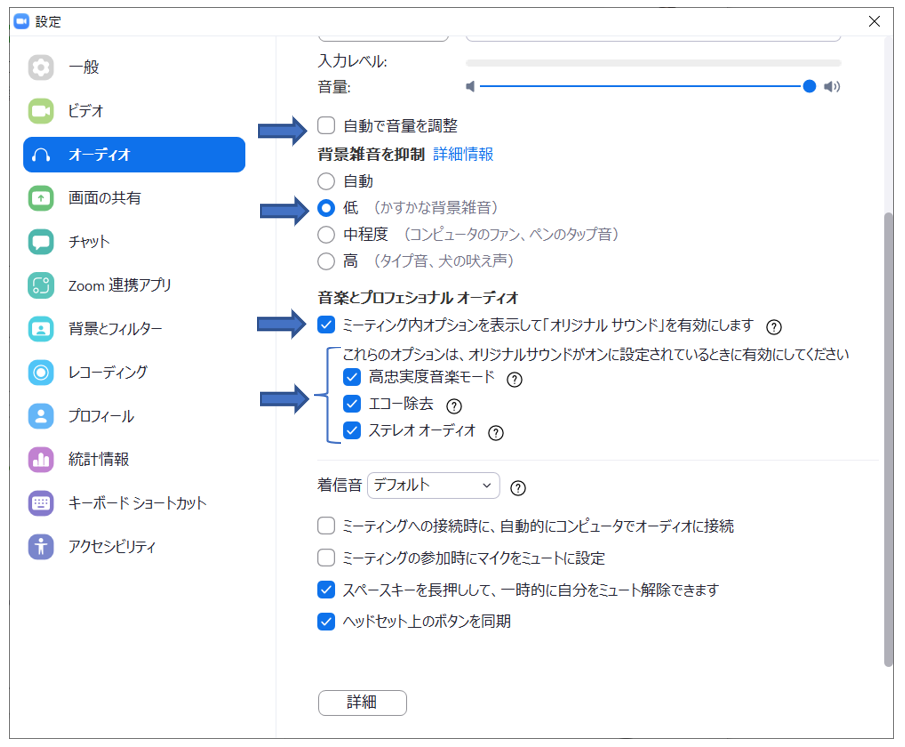 |
| スマホ・タブレット:アプリを立ち上げ、歯車マーク⇒ミーティングを押下 「オリジナルオーディオを使用」を選択してください 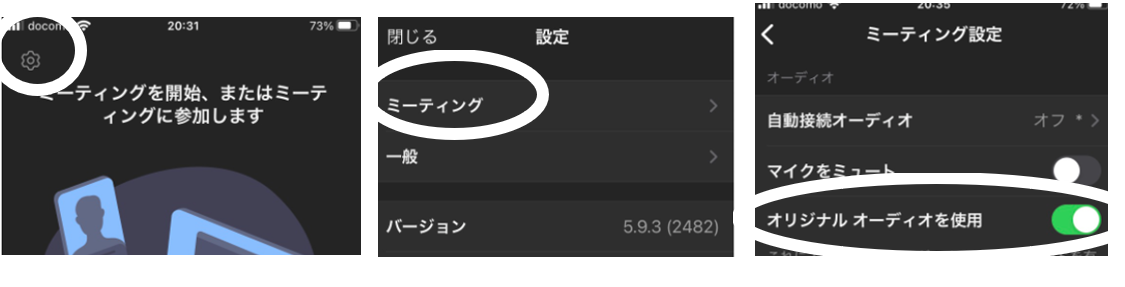 |
リンク先メッセージ受信
レッスン開始までに下記のようなメッセージをLINEでお送りしますのでご確認下さい
↓例↓
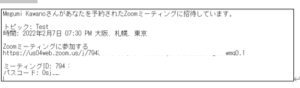
レッスン開始:リンクを開く
時間になったら私からお送りしたミーティングのURLをクリック→ZOOMアプリを開いて下さい
アカウント登録やログインの必要はありません。下記のような画面でお待ちください。

レッスン開始:必要箇所入力&参加
私がZOOMを開始すると名前入力を求められますので、お子様の名前入力後→「続行」押下
ビデオ付きで参加をお願い致します。
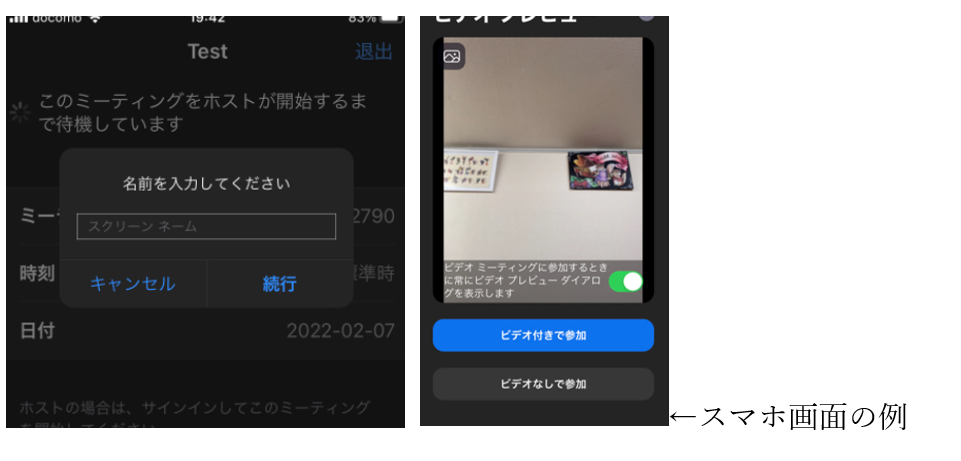
レッスン開始:オーディオ設定
オーディオ設定⇒WiFiまたは携帯のデータ 選択してください
*Wi-Fi利用奨励:Wi-Fiが通っていればそちらが自動選択されます
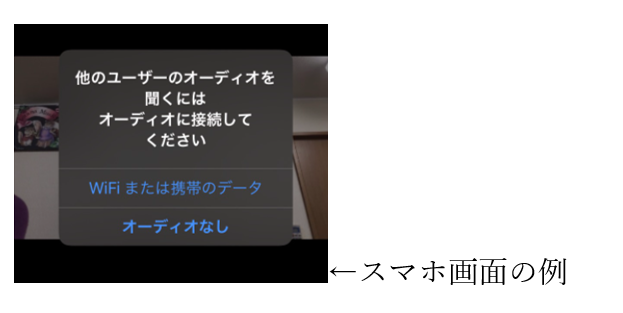
レッスン開始:画面確認
画面が表示されます(並び順はその時々で異なります)
※私は手元を写したり画面共有するため、2台使用します
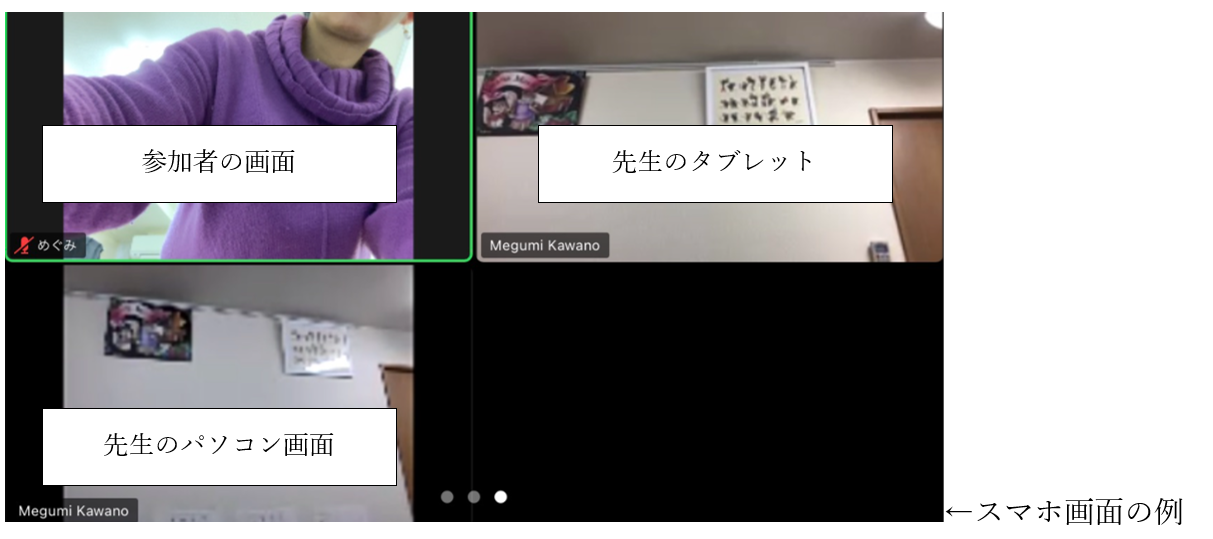
レッスン内容
レッスン中はお送り頂いた楽譜などを共有したり、ペンで書き込んだりしながら指導します
五線譜を使ったゲーム、パワーポイントのオリジナルゲーム(いつもiPadで行っている音の上り下がりゲーム)などもこの画面で出来ます。
画面例1:楽譜共有 |
画面例2:描いて説明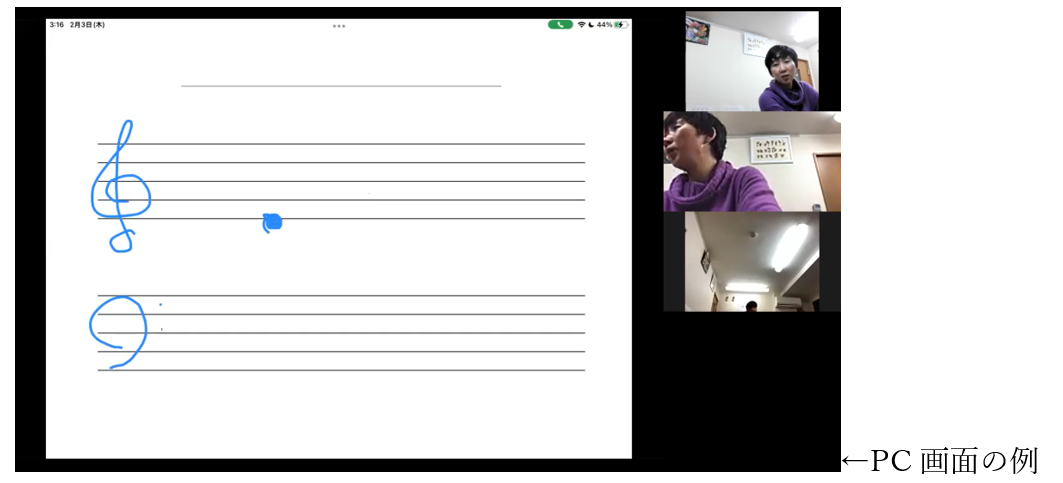 |
画面例2:弾いて説明 |
ZOOMオンラインレッスン動画
講師仲間や生徒の保護者様からオンラインレッスンについてご質問頂くので、1分のショートムービーを作ってみました。
参考にして頂けますと幸いです。
LINEの場合
事前準備:アカウント登録
①個人アカウントからやりとりしますので、LINEでレッスン受講したい方は必ず事前にご連絡下さい
QRコードをお送りします
②お友達追加して頂いたら、必ずメッセージをお願い致します
事前準備:写真撮影&添付送信
前日または当日の午前中までに宿題のページ(スコア)を写真で撮り、LINEで送ってください
*レッスンで画面共有するので、該当ページを1枚に収めたものを撮って下さい
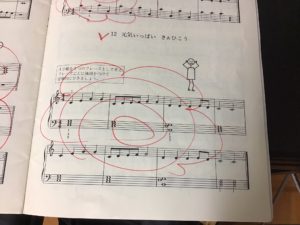
レッスン開始
時間になりましたらLINEビデオ通話でお呼びします
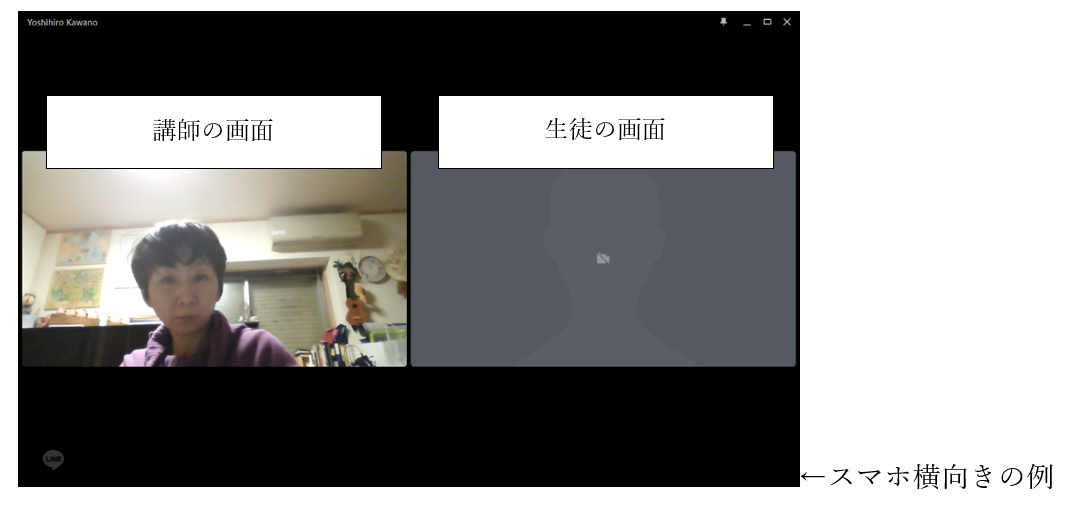

オンラインレッスンであったら便利なグッズ
必ず鍵盤と手のフォームが見える位置にデバイスを設置して下さい。
真横、または斜め後ろからの角度が分かりやすいです。

クリップ型スマホスタンド
譜面台や横の家具等にクリップし、鍵盤から少し離れた角度に調節できそうでしたら、恐らくこのタイプが一番安価です。
自立式スマホスタンド
三脚タイプで、少し離れた場所に置く事が可能。
このタイプを使っている生徒さんが一番多いです。
自立式タブレットスタンド
スマホ・タブレット兼用タイプの三脚タイプもあります。
鍵盤から少し離れた場所に設置して頂かないとこちらから鍵盤が見えないため、独立して立つものをお勧めします。
その他
変換ケーブルを用意し、パソコン⇔TV、スマホ⇔TV、タブレット⇔TVという風につなぎ、大画面でレッスンを受ける方もいます。
鍵盤とTVが近くにあるようでしたら、ご検討ください。


